Audacity vocoder is an effect that combines the recording of a human voice together with a synthesized wave form in order to produce a robotic kind of effect. Audacity audio recorder includes a vocoder plug-in that allows you to produce this effect with absolute ease.
Converting Vinyl and Tape to your computer with Audacity
There are many great programs that will allow you to convert your vinyl and tape collection to your computer. This guide will walk through the basic steps to achieve this using an ION Audio Turntable or Cassette player, and Audacity. Audacity is a free download, and is available for Windows, Mac, GNU/Linux, and other operating systems.
Contents
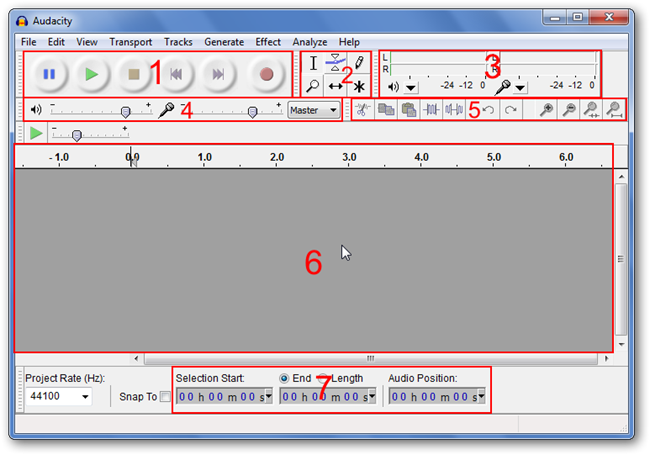
Download and Install
Below you will find links to the latest version of the Audacity software. You will also need to download, and install the LAME encoder if you wish to convert your recordings to mp3 format.
- Go to: http://audacity.sourceforge.net/download/
- Download the correct file for your operating system.
- Save the file.
- Install Audacity.
In order to convert files to mp3 you will also need to download and install the LAME encoder.
- Go to: http://lame1.buanzo.com.ar/
- Download the correct file for your operating system.
- Save the file.
- Install the Lame Encoder.
Setting up Audacity for Recording on Windows
The following steps will set up all the correct settings to allow you to record from your ION Audio Turntable or Cassette player. This should only need to be setup once after you first install the software.
Mcintosh MAC 1900 Pdf User Manuals. View online or download Mcintosh MAC 1900 Owner's Manual. Manual Library / McIntosh. McIntosh MAC1900. Solid State AM-FM Stereo Receiver (1972-75) add a review. I had my Mac 1900 rebuilt last year at DeWick repairs and I just recently finally got around to hooking it up. After 3 or 4 songs played on my turntable the Mac 1900 made a click noise and shutoff. I'm actually writing concerning my. Mcintosh mac 1900 manual download. View and Download McIntosh MAC 1900 owner's manual online. MAC 1900 Stereo Receiver pdf manual download.
- Connect your ION Audio Turntable or Tape Player to an available USB port.
- Open Audacity by double clicking on the icon.
- Once the program opens click Edit from the top menu, and then select Preferences..
- Click on Devices from the left.
- Set Host to MME.
- The Playback Device should be your computers built-in sound card. Here are a few common sound card manufactures Realtek, SoundMax, Sigmatel, Sound Blaster, Conexant, and IDT.
- The Recording Device should be the ION Turntable or Tape Player which usually shows as USB Audio CODEC, orUSB PnP Audio Device. It might show differently depending on the device, and operating system.
- Make sure Channels: is set to 2 (Stereo).
- Click on Recording form the left.
- Check both Playthrough boxes. This will allow you to hear your recordings.
- Click OK to close this window. Your settings are now set to record correctly and should not need to be adjusted again.
Recording your Vinyl or Tape
Below are the basic steps you will need to take to record, name and save your tracks individually.
- So that you can hear your recording you first need to enable monitoring. To do this click the microphone drop down list and select Start Monitoring.
- Get your record or tape ready to play. Play the record and make sure your volume levels are good. If you need to make adjustments click and drag the mic slider.
- When you are ready to record click the Record button from the top left then immediately play your record or tape.
- After the track has finished playing press the Stop button from the top left. This will stop the recording.
- Now that you have your recorded audio you need to name it, and save it. Go to File from the top menu, and select Export Selection.. this will export the track you just recorded.
- Next name your track, and choose the location you want to save the file to. Select the media format. For this tutorial we will be using the Mp3 format but you can choose which ever format you wish.
- By default the quality is set to 128 kbps. If you wish to adjust the quality click on Options.. and select the desired quality of choice for a better quality I usually use 192 kbps, or 320 kbps. Once you have made your changes click OK to close the Options window, and then click Save on the previous window.
- Before finalizing the recording we can now enter in additional Metadata. Enter in all desired information, and click OK.
- Audacity will now export your recording to the location you chose from step 6.
- Congratulations, you have successfully recorded your track!
Setting up Audacity for Recording on Mac
The following steps will set up all the correct settings to allow you to record from your ION Audio Turntable or Cassette player. This should only need to be setup once after you first install the software.

- Connect your ION Audio Turntable or Tape Player to an available USB port.
- Open the Applications folder. Find and open the Audacity folder. Click on the Audacity icon.
- Once the program opens click Audacity from the top menu, and then select Preferences..
- Click on Devices from the list on the left.
- Set Host to Core Audio.
- The Playback Device should be set to Built-in Output sound card, unless you use a USB or Firewire audio interface.
- The Recording Device should be the ION Turntable or Tape Player which usually shows as USB Audio CODEC, orUSB PnP Audio Device. It might show differently depending on the device, and operating system.
- Make sure Channels: is set to 2 (Stereo).
- Click on Recording form the list on the left.
- Check all 3 Playthrough boxes. This will allow you to hear your recordings.
- Click OK to close this window. Your settings are now set to record correctly and should not need to be adjusted again.
Recording your Vinyl or Tape
Below are the basic steps you will need to take to record, name and save your tracks individually.
Audacity Mac User Manual Download
- So that you can hear your recording you need to first enable monitoring. To do this click the microphone drop down list and select Start Monitoring.
- Get your record or tape ready to play. Play the record and make sure your volume levels are good. If you need to make adjustments click and drag the mic slider.
- When you are ready to record click the Record button from the top left then immediately play your record or tape.
- After the track has finished playing press the Stop button from the top left. This will stop the recording.
- Now that you have your recorded audio you need to name it, and save it. Go to File from the top menu, and select Export Selection.. this will export the track you just recorded.
- Next name your track, and choose the location you want to save the file to. Select the media format. For this tutorial we will be using the Mp3 format but you can choose which ever format you wish.
- By default the quality is set to 128 kbps. If you wish to adjust the quality click on Options.. and select the desired quality of choice for a better quality I usually use 192 kbps, or 320 kbps. Once you have made your changes click OK to close the Options window, and then click Save on the previous window.
- Before finalizing the recording we can now enter in additional Metadata. Enter in all desired information, and click OK to begin the export.
- Audacity will now export your recording to the location you chose from step 6.
- Congratulations, you have successfully recorded your track!
Advanced Editing
Splitting, and Exporting Multiple Tracks:
Noise Removal Tips
Audacity Video Tutorials:
Further Audacity Support
Audacity For Mac Os X
For more information and help with Audacity please visit: http://audacity.sourceforge.net/ Mac 2000 service manual.